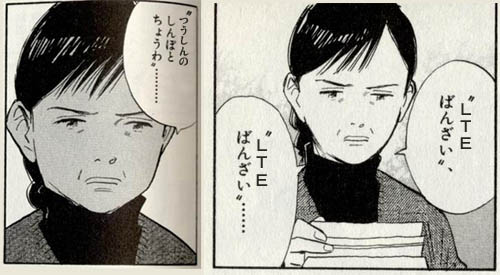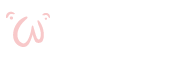2013/5/29 - Xperia arc(SO-01C)からXperia A(SO-04E)に機種変した際の作業メモ
やあ。中の人だよ。
使っていたXperia arcをXperia Aに機種変更してきました。本当はXperia AXが良かったんですが、AXはヨドバシカメラでは在庫切れだったのでしかたなくこちらに。片手で操作できないとイヤなので、ディスプレイが5インチもあるXperia Zでは不可で、4.6インチのAがぎりぎり許容範囲でした。

左がXperia arc、右がXperia A。
なお、Xperia以外の選択肢はなかったです。スマホカメラの性能を比較してるサイトを見るとiPhone以外ではXperiaがいちばん良かったですし、実際arcのカメラのクオリティにも満足していたので。
で、新しい端末をいろいろ弄るのは楽しいものですが、少なくとも今まで出来ていたことが出来るようになるまでの設定はさっさと終わらせたいわけで、環境を元通りにするのに一筋縄ではいかなかったところをメモっておきたいと思います。
あくまで自分の環境を元通りにするためなので、万人向けの設定移行マニュアルのようなものではないんですが、たまたま同じ状況だった人がもしいたら、少しでも参考になれば書いたかいがあるというものです。
Xperia arcからXperia Aへの電話帳移行はヨドバシではやってくれませんで、同梱のマニュアル読めばできますよーと言われたので帰ってさっそくやってみました。
まずXperia arcから電話帳をエクスポートする方法。これは当然機種ごとに違うのでXperia Aのマニュアルには書かれておらず、自分で調べる必要がありました。あ、電話帳はSIMカードに保存されているという前提です。
これでmicroSDに保存されました。そしてmicroSDを引き抜いてAに差し替え、マニュアル通りにインポートしようとしたんですができねぇ!しょせんは標準添付のショボマニュアル、全く当てになりません。
でも大丈夫、困ったときはグーグル先生。お伺いを立てたところ、すぐお答えをいただきました。
で完了です。
ちなみに電話帳がデフォルトでホーム画面になかったので、メニューボタンから入って探さないといけませんでした。めんどい。
参考URL:価格.com - 『データの移行について』
何を今更という感じですが、これまで使っていたXperia arcはFOMA契約だったので、テザリングを使うと通信料が2000円ちょっと上がってしまうためテザリングはしていませんでした。なので、テザリングを使えるようにする設定のメモ。
あと、テザリングをワンタッチでON/OFFできるアプリもいれとかないとです。
テザリングON/OFF - Google Play の Android アプリ
参考URL:Xperia AX でテザリングする方法: あるSEのつぶやき
これも今更ですが、ウェザーニュースタッチというアプリが少し(だいぶ?)前からわけのわからないソーシャル化を図っていて、起動するとユーザーが投稿した空の写真が並ぶという意味不明な仕様になっていました。
僕はそうなる前からこのアプリを使っていて、一度もアップデートしていなかったのでこの問題は起こらなかったのですが、今回最新版をインストールしたことで糞改悪バージョンを使わざるを得なくなってしまったので、これの回避方法です。
要は起動画面を自分の好きな画面にできればいいので、「My Ch.」の機能を使います。
起動時の写真だらけの画面の左上から「ALL Channnel」の画面に入り、起動画面にしたいところで画面下部の「+」を押して「MYスクリーンに登録」します。
そのあと「ALL Channel」から「My Ch.」に入り、左上の「編集」から「起動時の画面を設定」を選んで、起動時に出したい画面をタップすると「HOME」という吹き出しが付きますので、次から起動時はこの画面になります。
しかし、このソーシャルアプリ化、これで喜ぶ人がいったいどれだけいるんでしょう。一機能として付加するだけならまだいいんですが、強制的に起動画面にされてしまい、変更するには何手間かかけなければならないというのはあんまりです。無料だからしかたない部分もありますが、これほど酷い誰得もなかなかありませんよ。
参考URL:ウェザーニュース タッチ: 登録した地域の天気を、最初の画面に設定し直す方法! - たのしいiPhone! AppBank
これは単純に忘れてしまっていたので調べなおしただけです。ただ、Xperia Aは自動同期の設定箇所が普通と違うようで、これを探し出すのにだいぶ時間がかかりました。・・・10分くらい。
まずは自動同期の方法。
次に、Googleカレンダー側の設定。Googleカレンダーをひとつしか使っていない人は不要かもしれませんが、僕の場合3つのカレンダーをひとつのアカウントで共有しているため、この設定が必要でした。やっておかないとメインのカレンダーしかジョルテで表示されません。
あ、ここでいう「カレンダー」はアプリとしてプリインされているカレンダーのことです。ブラウザからGoogleカレンダーにログインする必要はないので、間違えないでください。
そしてようやくジョルテの設定。・・・と思ったけど、ここまでできていればジョルテを起動したらもう全部見えるようになっていました。問題なさそうです。
ずっと古いバージョンで使っていたのでメニュー配置とかがだいぶ変わっていましたが、操作関係で僕が特に覚えておかないといけないのは、表示モードを変更するのが『31/7』って書いてあるアイコンだということくらいですかね。カレンダーの下に出てくるToDoと重要予定リストを消すときもここで設定するということが分かってれば、とりあえず僕は困らなそうです。
・ まず、デフォルトのホーム画面がdocomoのものだったので、これをXperiaのものに変更。「優先アプリ設定」から変更できました。Xperiaのホームが使いやすいかどうかは微妙なところですが、もう慣れてしまっているので困らない限りはこれで。
・ 内蔵メモリがarcの512MBから一気に32GBになり、とても使いきれないような気がしています。しかし、HDDの容量が増えるたびにそう言っていたくせにあっという間にパンクさせるというのは、Windows95〜WindowsXPくらいまでのお約束なので、きっと半年もすれば足りねー!と文句を言いだすことでしょう。
ところでこの領域はなぜか内部的にsdcardとして認識されているようで、じゃあ本物のmicroSDはどこにあるのかと言うと、「sdcard1」というディレクトリ名になっています。最近のはみんなこうなんですかね?いろんなアプリでSDカードにデータを保存したいときに間違えないようにしないといけません。
・ 今回は卓上ホルダが標準でついてきます。ガラケーだと普通は添付されてましたが、arcにはありませんでしたので、久しぶりにこの物体を見た気がします。他のスマホ機種は知らないけど・・・。で、そのおかげでカバーを付けたままだとホルダで充電できません。USBコネクタのカバーを毎回開け閉めするのはめんどいので、カバーを付けたいなら卓上ホルダ対応のカバーを買わないとだめです。
とりあえず、買ってきてやったことは以上です。これでxiで快適インターネットライフを堪能できます。
LTEばんざい。LTEばんざい。通信の進歩と調和。LTEばんざい。LTEばんざい。
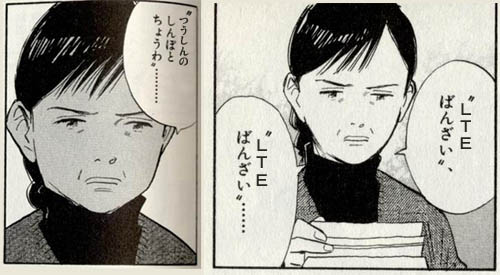
使っていたXperia arcをXperia Aに機種変更してきました。本当はXperia AXが良かったんですが、AXはヨドバシカメラでは在庫切れだったのでしかたなくこちらに。片手で操作できないとイヤなので、ディスプレイが5インチもあるXperia Zでは不可で、4.6インチのAがぎりぎり許容範囲でした。

左がXperia arc、右がXperia A。
なお、Xperia以外の選択肢はなかったです。スマホカメラの性能を比較してるサイトを見るとiPhone以外ではXperiaがいちばん良かったですし、実際arcのカメラのクオリティにも満足していたので。

|
あくまで自分の環境を元通りにするためなので、万人向けの設定移行マニュアルのようなものではないんですが、たまたま同じ状況だった人がもしいたら、少しでも参考になれば書いたかいがあるというものです。
電話帳を移行する方法
Xperia arcからXperia Aへの電話帳移行はヨドバシではやってくれませんで、同梱のマニュアル読めばできますよーと言われたので帰ってさっそくやってみました。
まずXperia arcから電話帳をエクスポートする方法。これは当然機種ごとに違うのでXperia Aのマニュアルには書かれておらず、自分で調べる必要がありました。あ、電話帳はSIMカードに保存されているという前提です。
電話帳を開く ⇒ メニューから「連絡先エクスポート」 ⇒ メモリーカード
これでmicroSDに保存されました。そしてmicroSDを引き抜いてAに差し替え、マニュアル通りにインポートしようとしたんですができねぇ!しょせんは標準添付のショボマニュアル、全く当てになりません。
でも大丈夫、困ったときはグーグル先生。お伺いを立てたところ、すぐお答えをいただきました。
電話帳を開く ⇒ メニューから「連絡先インポート」 ⇒ SDカード ⇒ 保存先を選択で「docomo」 ⇒ バックアップファイルが複数ある場合は最新のvCardファイルを選択して「OK」
で完了です。
ちなみに電話帳がデフォルトでホーム画面になかったので、メニューボタンから入って探さないといけませんでした。めんどい。
参考URL:価格.com - 『データの移行について』
テザリングを使う方法
何を今更という感じですが、これまで使っていたXperia arcはFOMA契約だったので、テザリングを使うと通信料が2000円ちょっと上がってしまうためテザリングはしていませんでした。なので、テザリングを使えるようにする設定のメモ。
設定 ⇒ 無線とネットワークの「その他の設定」 ⇒ テザリング ⇒ Wi-Fiテザリング設定 ⇒ SSIDとパスワードを設定
あと、テザリングをワンタッチでON/OFFできるアプリもいれとかないとです。
テザリングON/OFF - Google Play の Android アプリ
参考URL:Xperia AX でテザリングする方法: あるSEのつぶやき
ウェザーニュースタッチの起動画面を天気予報にする方法
これも今更ですが、ウェザーニュースタッチというアプリが少し(だいぶ?)前からわけのわからないソーシャル化を図っていて、起動するとユーザーが投稿した空の写真が並ぶという意味不明な仕様になっていました。
僕はそうなる前からこのアプリを使っていて、一度もアップデートしていなかったのでこの問題は起こらなかったのですが、今回最新版をインストールしたことで糞改悪バージョンを使わざるを得なくなってしまったので、これの回避方法です。
要は起動画面を自分の好きな画面にできればいいので、「My Ch.」の機能を使います。
起動時の写真だらけの画面の左上から「ALL Channnel」の画面に入り、起動画面にしたいところで画面下部の「+」を押して「MYスクリーンに登録」します。
そのあと「ALL Channel」から「My Ch.」に入り、左上の「編集」から「起動時の画面を設定」を選んで、起動時に出したい画面をタップすると「HOME」という吹き出しが付きますので、次から起動時はこの画面になります。

|
参考URL:ウェザーニュース タッチ: 登録した地域の天気を、最初の画面に設定し直す方法! - たのしいiPhone! AppBank
ジョルテをGoogleカレンダーと同期させる方法
これは単純に忘れてしまっていたので調べなおしただけです。ただ、Xperia Aは自動同期の設定箇所が普通と違うようで、これを探し出すのにだいぶ時間がかかりました。・・・10分くらい。
まずは自動同期の方法。
設定 ⇒ 無線とネットワークの「データ使用」 ⇒ 右上のメニューボタンから「データの自動同期」 ⇒ OKして、設定画面のルートまで戻って今度はアカウントの「Google」 ⇒ 自分のアカウントをタップ ⇒ 「カレンダーの同期」にチェック。ついでに他のやつも必要なものにはチェック。
次に、Googleカレンダー側の設定。Googleカレンダーをひとつしか使っていない人は不要かもしれませんが、僕の場合3つのカレンダーをひとつのアカウントで共有しているため、この設定が必要でした。やっておかないとメインのカレンダーしかジョルテで表示されません。
「カレンダー」の右上のメニューから「マイカレンダー」をタップ ⇒ 共有しているカレンダーが一覧で出てくるが、初期設定ではメイン以外「非表示」になっているので、これを「表示」に変更。
あ、ここでいう「カレンダー」はアプリとしてプリインされているカレンダーのことです。ブラウザからGoogleカレンダーにログインする必要はないので、間違えないでください。
そしてようやくジョルテの設定。・・・と思ったけど、ここまでできていればジョルテを起動したらもう全部見えるようになっていました。問題なさそうです。
ずっと古いバージョンで使っていたのでメニュー配置とかがだいぶ変わっていましたが、操作関係で僕が特に覚えておかないといけないのは、表示モードを変更するのが『31/7』って書いてあるアイコンだということくらいですかね。カレンダーの下に出てくるToDoと重要予定リストを消すときもここで設定するということが分かってれば、とりあえず僕は困らなそうです。
その他細かいことなど
・ まず、デフォルトのホーム画面がdocomoのものだったので、これをXperiaのものに変更。「優先アプリ設定」から変更できました。Xperiaのホームが使いやすいかどうかは微妙なところですが、もう慣れてしまっているので困らない限りはこれで。
・ 内蔵メモリがarcの512MBから一気に32GBになり、とても使いきれないような気がしています。しかし、HDDの容量が増えるたびにそう言っていたくせにあっという間にパンクさせるというのは、Windows95〜WindowsXPくらいまでのお約束なので、きっと半年もすれば足りねー!と文句を言いだすことでしょう。
ところでこの領域はなぜか内部的にsdcardとして認識されているようで、じゃあ本物のmicroSDはどこにあるのかと言うと、「sdcard1」というディレクトリ名になっています。最近のはみんなこうなんですかね?いろんなアプリでSDカードにデータを保存したいときに間違えないようにしないといけません。
・ 今回は卓上ホルダが標準でついてきます。ガラケーだと普通は添付されてましたが、arcにはありませんでしたので、久しぶりにこの物体を見た気がします。他のスマホ機種は知らないけど・・・。で、そのおかげでカバーを付けたままだとホルダで充電できません。USBコネクタのカバーを毎回開け閉めするのはめんどいので、カバーを付けたいなら卓上ホルダ対応のカバーを買わないとだめです。
とりあえず、買ってきてやったことは以上です。これでxiで快適インターネットライフを堪能できます。
LTEばんざい。LTEばんざい。通信の進歩と調和。LTEばんざい。LTEばんざい。